Zapier Extension
About the Zapier Extension
Like many developers, Qualtrics has an app available for making “zaps” in Zapier. Zapier is a powerful software that allows you to connect to thousands of other apps, including Google sheets, Facebook, Quickbook, MailChimp, and more. Think of Zapier as a middle-man between Qualtrics and all the incredible software Zapier can connect with.
Connecting Zapier and Qualtrics
If you have purchased access to the Zapier extension, you can connect to Qualtrics via the Qualtrics app in Zapier.
- In your Zapier account, add the Qualtrics app.
- Build a zap.
- Add a Qualtrics trigger or action to your zap.
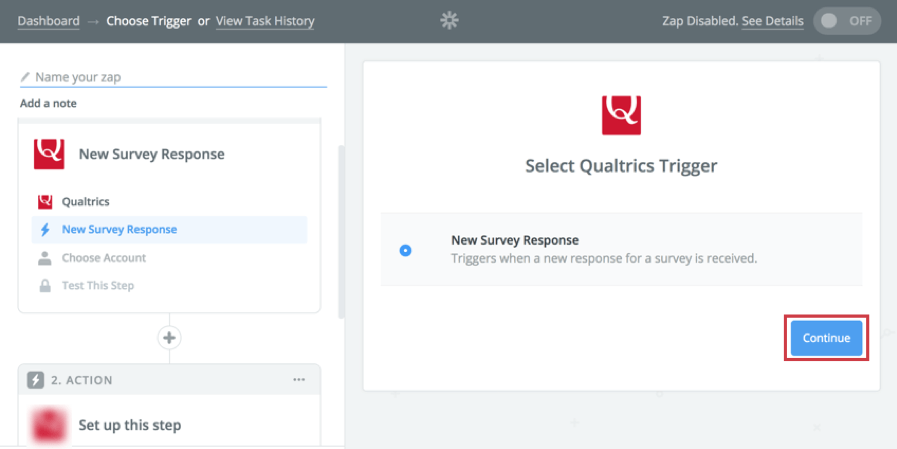
- Click Continue.
- Click Connect an Account to log into your Qualtrics account.
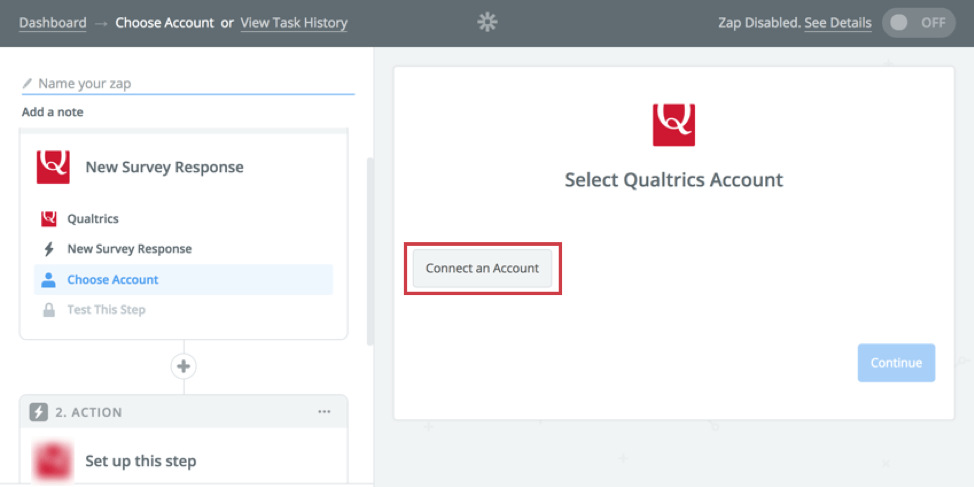
- Enter your User ID.
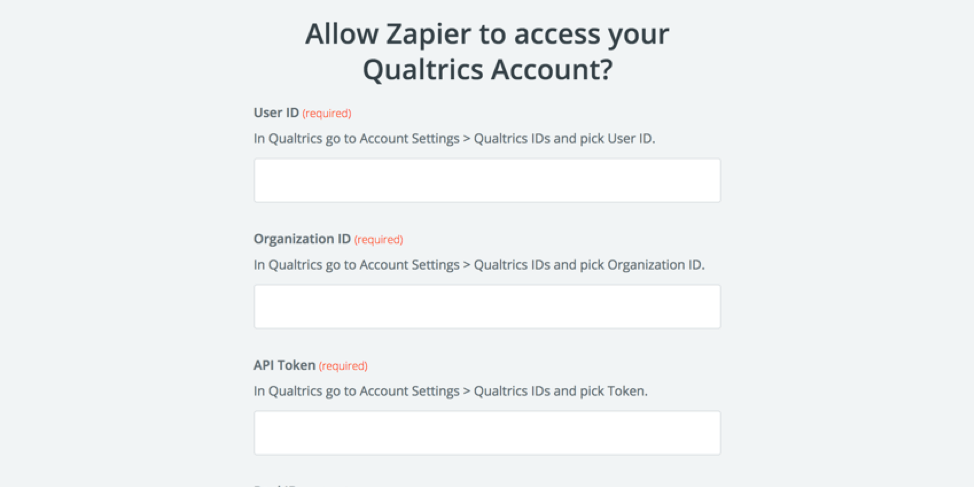
- Enter your Organization ID.
- Enter your API Token.
Warning: If you already have an API token in your Qualtrics account, be careful that you do not generate a new one!
- Add your Pool ID.
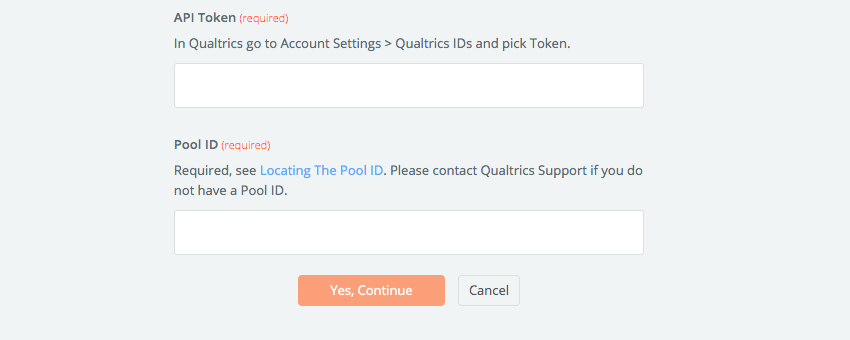 Qtip: You cannot connect your Qualtrics account to Zapier unless you have XM Directory or the new contacts. You will know if you have one of these features because you will be able to retrieve the Pool ID from the URL. If you are unable to add your account to Zapier, please contact your Brand Administrator to ensure you have the proper XM Directory account permissions and XM directory role permissions.
Qtip: You cannot connect your Qualtrics account to Zapier unless you have XM Directory or the new contacts. You will know if you have one of these features because you will be able to retrieve the Pool ID from the URL. If you are unable to add your account to Zapier, please contact your Brand Administrator to ensure you have the proper XM Directory account permissions and XM directory role permissions. - When ready to sync, click Yes, Continue.
Types of Triggers
There is currently one Qualtrics event that can act as a trigger in Zapier: the submission of a survey response.
If you are curious about survey-building, check out these support pages:
Types of Actions
Zapier can currently complete three kinds of actions through the Qualtrics app:
Click on the name of an action above to learn how the feature works in Qualtrics, independent of Zapier.
Connecting Through Webhooks
Another way to connect Qualtrics and Zapier is to set up a webhook connection. There are a few reasons you may want to try this method instead, including:
- You want to customize what data gets sent to Zapier.
- You have a large number of workflows for the same survey.
If you’d like to try connecting with webhooks, follow the steps below.
- Log into Zapier.
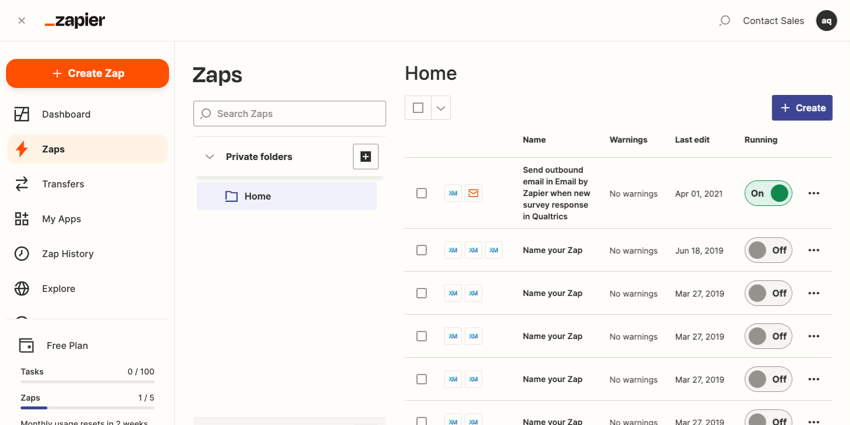
- Create a new zap triggered by a webhook.
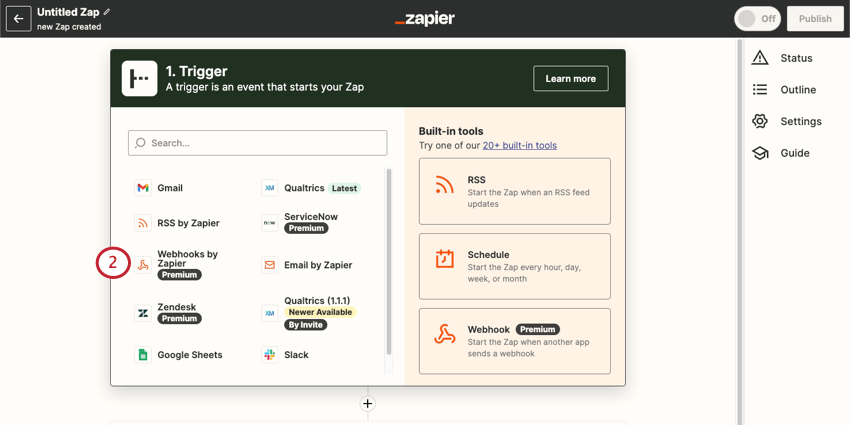 Qtip: For more, see Zapier’s documentation on webhook triggers.
Qtip: For more, see Zapier’s documentation on webhook triggers. - Choose Catch Hook as the event.
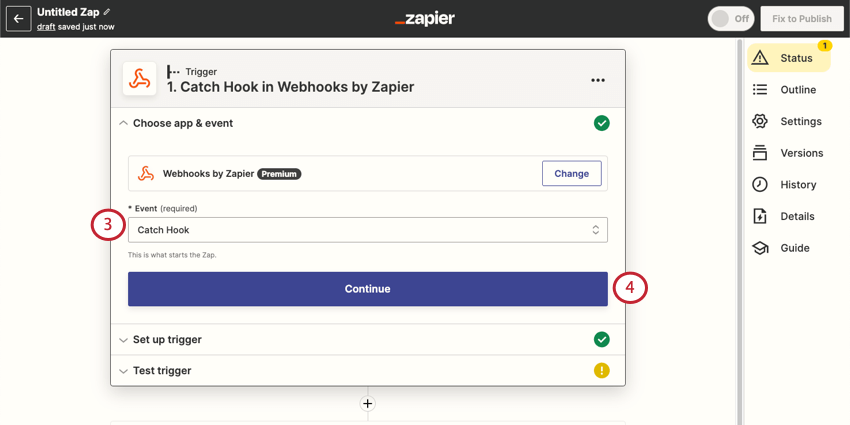
- Continue until you reach your webhook URL.
- Copy the webhook URL.
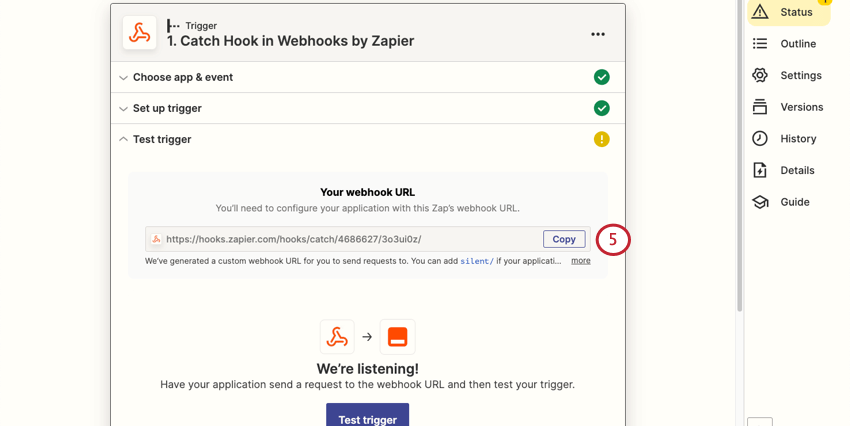
- In another tab, open Qualtrics.
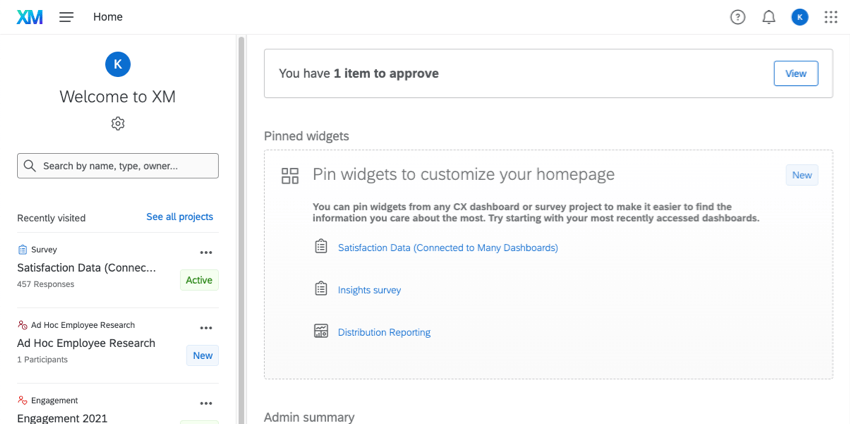
- Create a workflow that is event-based.
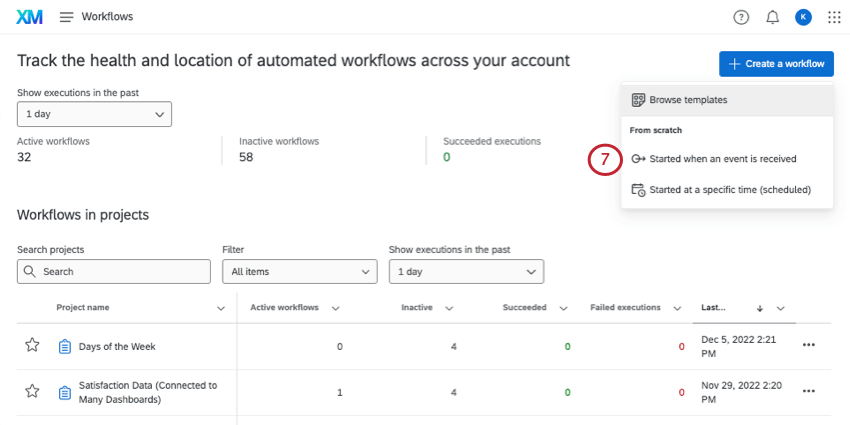 Qtip: We recommend using a survey response event. That means the zap will be triggered whenever a response is submitted to a chosen survey.
Qtip: We recommend using a survey response event. That means the zap will be triggered whenever a response is submitted to a chosen survey. - Add a webservice task.
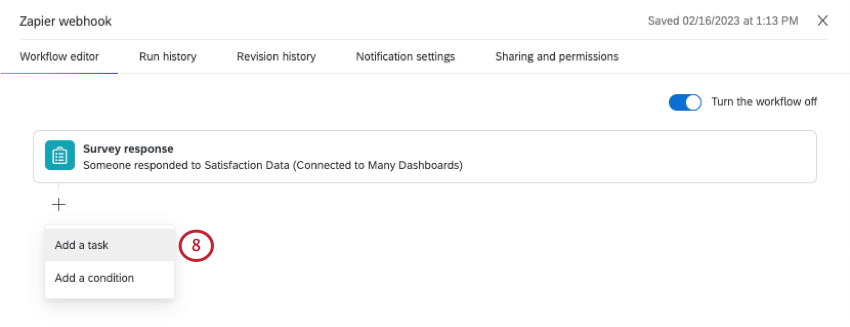
- Choose Non-authenticated web service.
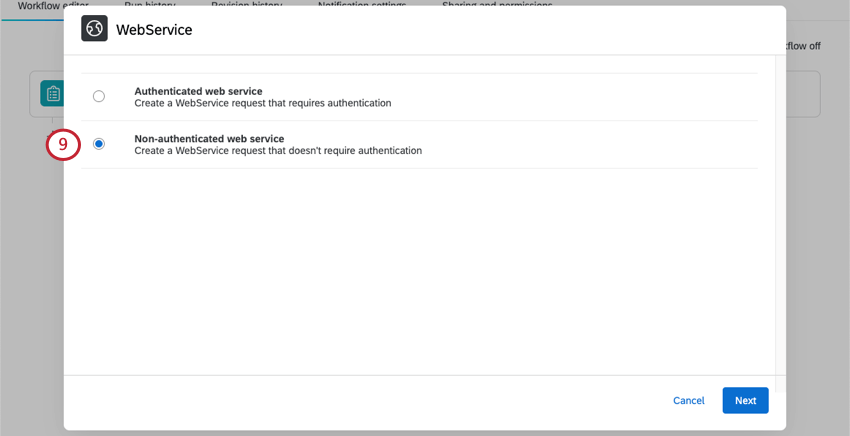
- Set the Request to POST.
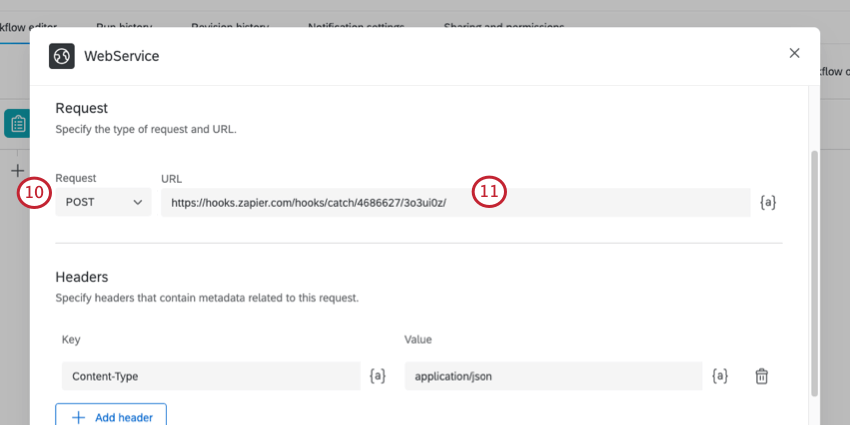
- Add the webhook URL.
- In the Body section, you can specify the fields that you would like to send to Zapier. The key is the name of the field that will be passed over to Zapier. Under value, you can enter a value, or you can use the piped text button ( {a} ) to set the value equal to survey answers or embedded data that the survey respondent provides.
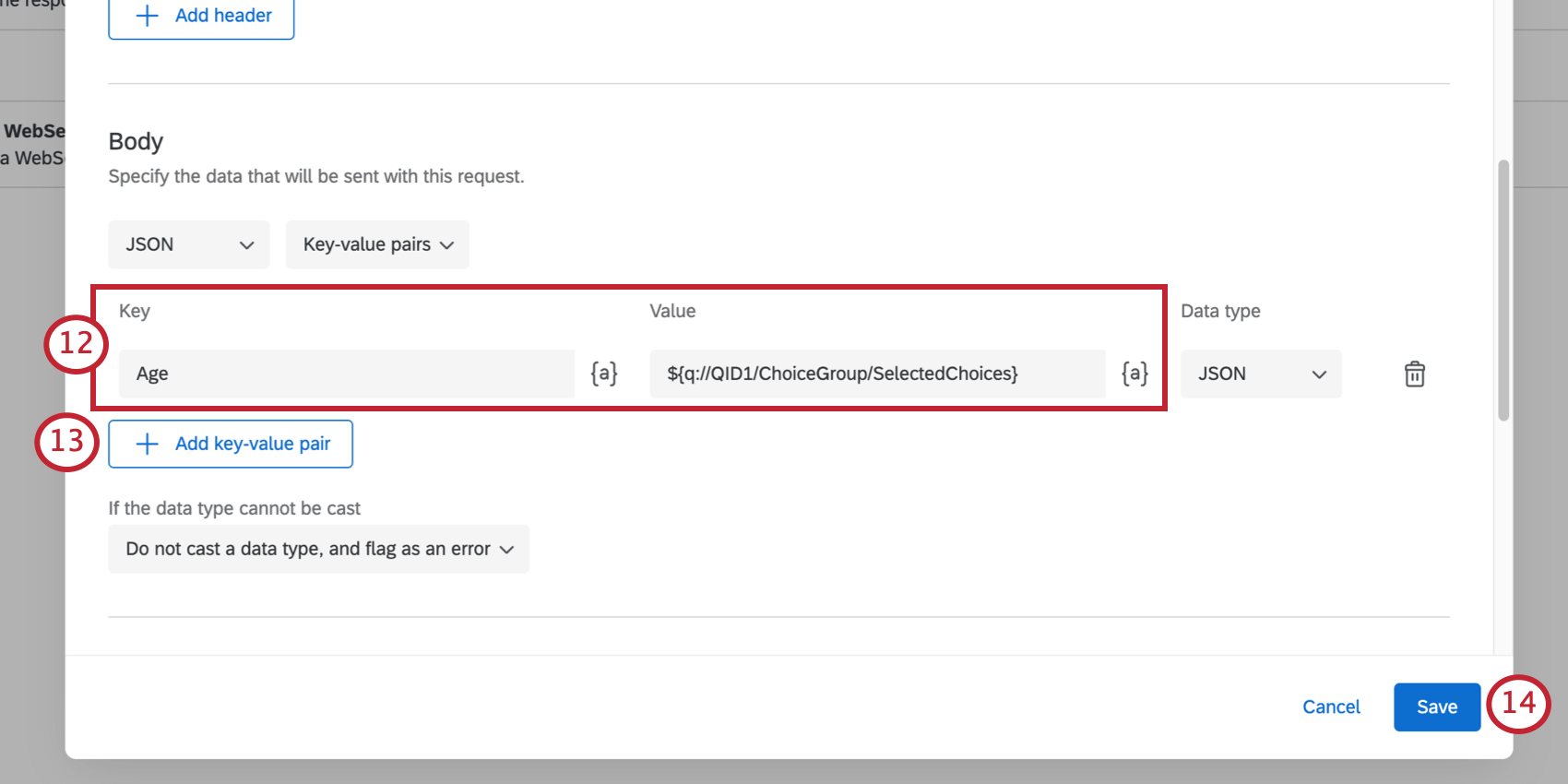 Example: You want to pass over a respondent’s age. You set the key to “Age.” In
Example: You want to pass over a respondent’s age. You set the key to “Age.” In
Question 1 of your survey you ask for the respondent’s age, so you set the value to the piped text for Question 1.Qtip: Read more on Setting Up a Web Service Task and Piped Text. - Click Add key-value pair to add more fields.
- Save your Qualtrics workflow.
- Finish setting up your zap’s actions in Zapier.
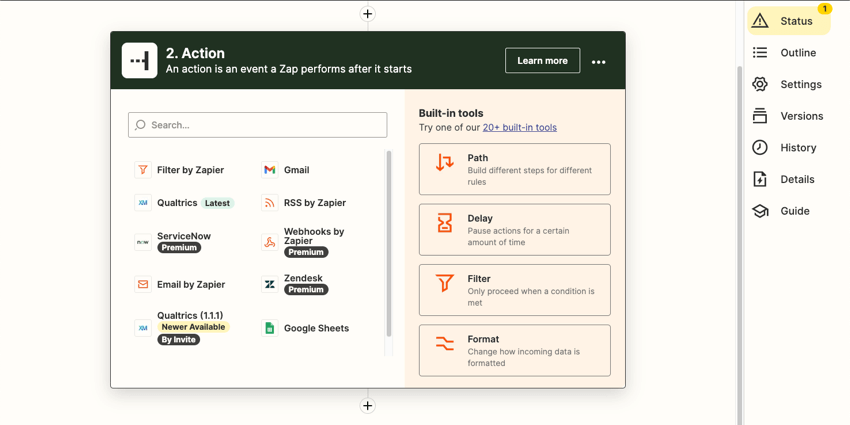
If you need additional help with Zapier functionality, contact Zapier’s support team. If you need help with Qualtrics-specific functions, such as survey creation, search our Support Site, or contact the Qualtrics Support Team.